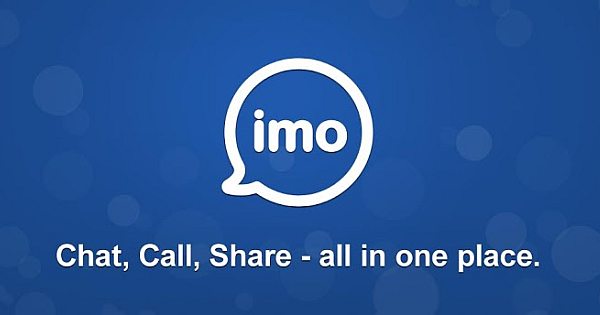Contents
The IMO App enables you chat with associates who use any of VKontakte, Hyves, MySpace, Jabber, AIM/ICO, Facebook, Google Talk, Yahoo Messanger, Skype and Microsoft chat services. IMO App doesn’t need you to first create a separate account, unlike most chat services. In addition, you can optionally record and send short audio clips, while chatting. However, you need to understand how to set up your IMO before using it. Discussed here is how:
You are required to register the existing chat accounts that you want to use, after downloading and installing your IMO App. You also need to determine the accounts you want to link together for instantaneous sign-on and review the Preferences settings.
Install IMO Messenger
Follow this guide to set up IMO App at first launch.
- Click on Apps and then IMO, on the Home screen
- Using IMO App, Click on the icon of a service you want to access. Before this, you must already have an account with the chosen service.
- Having chosen the selected service, enter your username and password and click SIGN IN.
- The chat account is added to the list on the ME tab, if the sign-in is successful and you are logged into the account.
- Click on the ADD ACCOUNT button to add other accounts and repeat steps 2 to 4.
- Optional: Click on the text beside your picture placeholder on the Contracts tab and choose an option from the menu that shows, to change your current Availability, thereby preventing other people from requesting chats while you are setting up IMO App.
Setting your Availability
When next you launch IMO App, it remembers your most recent Availability. Hence, if you want to sign in as INVISIBLE, select this option before you log out.
- Click the picture placeholder on the Contracts tab, to add a picture that identifies you during chats, choose the stored picture you want to use, crop the image as you wish by moving and resizing the blue selection rectangle and click DONE.
- In a situation where you have registered more than one chat account in IMO, link them by clicking the LINK ACCOUNTS button on the ME tab. Signing you to on of the accounts automatically sign you to all the accounts, once the accounts are linked.
Unlinking a Linked Account
You can unlink certain accounts by clicking the account name on the ME tab and then click on UNLINK ACCOUNT in the dialog box that appears. You can still sign in to the unlinked accounts anytime you like by dragging its slider. Click on DELETE to remove a chosen account from IMO App.
Do you want to set up your new IMO App at first launch? The tips to setting up IMO App at first launch above will help you.