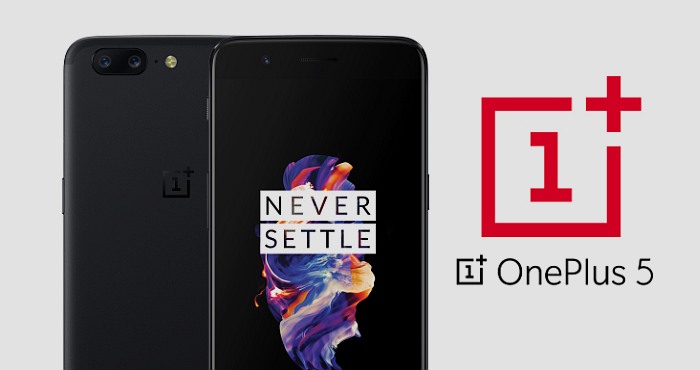OnePlus first made a name for itself when its phones began to continually defy expectations. The OnePlus 5 holds to this expectation with its slim, sleek, powerful design and its Qualcomm Snapdragon 835 processor. Along with 8GB RAM, the curved screen is beneficial, providing bright and colorful displays. In fact, the dual camera has provided some of the best photos seen so far this year.
However, one of the best features of the new OnePlus has nothing at all to do with the hardware attached to it. A later on top of the already popular Android Nougat, called OxygenOS, gives you access to every single far-reaching depth of the experience with the OnePlus 5’s software.
The home screen can easily be customized with a personal look and feel, bokeh effects can be added to your photos for an absolutely awesome after-effect. Here are some more tips for a great OnePlus 5 experience.
If you happen to be running out of space for your shortcuts and widgets, just give Shelf a try. It is a digital pin board that sits on the left part of the home screen of the OnePlus 5. It is switched on in a default manner, but you still have to enable it by manually doing so. You can long press any blank spot on the launcher, then tap “customize” and then, “enable shelf”. After that, all you have to do to pull up Shelf is swipe from left to right on your home screen.
It is just as easy to add shortcuts and widgets. All you have to do is tap the icon that is shaped like a circle in the bottom right corner. This will give you a list of choices you can choose from. The handles allow you to shuffle things all around, pressing and dragging, until you have them where you want them.
If there is a widget somewhere and you do not want it there, all you have to do is bring up Shelf. Scroll until you find what you want to remove, press it, hold it and slide it away to the right. Once you see a trash icon, just keep sliding it until it is out of view. It is just that simple.
However, the shortcuts and widgets are not the only things that can be placed on Shelf. Reminders and notes can also be added. Simply select the button shaped like a circle from the bottom right and choose “memo”.